Die wichtigsten Schritte von der Bestellung der DGN Signaturkarten und Kartenlesegeräte über die Kartenbeantragung bis hin zur Lieferung und Inbetriebnahme haben wir hier für Sie zusammengefasst.
Hinweis: Wir haben den Bestellprozess umgestellt. Diese Anleitung bezieht sich auf die Bestellung im DGN Kundenkonto → (seit Juni 2024).
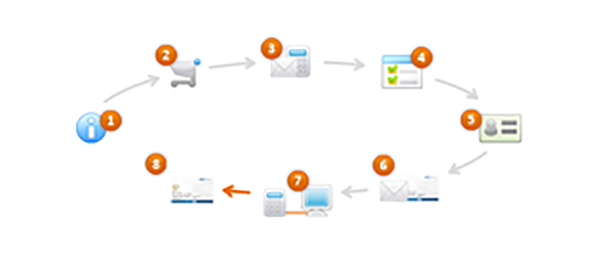
DGN Signaturkarte
Bitte entscheiden Sie zunächst, welche DGN Signaturkarte Sie benötigen: die DGN sprintCard oder die DGN businessCard. Beide Ausprägungen sind Stapelsignaturkarten, d. h. Sie können größere Mengen an Dokumenten in einem Schwung rechtsgültig signieren (bis zu 254 Dokumente mit nur einer PIN-Eingabe).
Auf der DGN businessCard lässt sich zudem Ihre (verkammerte) Berufsbezeichnung, Ihre Firmen- oder Behördenzugehörigkeit als Attribut auf die Karte aufbringen, um Ihren beruflichen Status nachzuweisen. Bei der DGN sprintCard ist dies nicht möglich.
Kartenlesegerät
Abhängig vom gewünschten Einsatzzweck Ihrer Signaturkarte benötigen Sie neben der Karte selbst ein geeignetes Kartenlesegerät mit Treibern, die mit Ihrem PC bzw. dem eingesetzten Betriebssystem kompatibel sind. Detaillierte Informationen zu den DGN Signaturkarten und den verfügbaren Kartenlesegeräten finden Sie unter: www.dgn.de/produkte →
Signatursoftware
Wollen Sie Ihre Signaturkarte nur für definierte Verfahren einsetzen, die eigene Signaturanwendungskomponenten (SAK) enthalten, benötigen Sie keine zusätzliche Software. Möchten Sie jedoch den kompletten Funktionsumfang Ihrer Signaturkarte nutzen - z. B. Ihre E-Mails und Dateien signieren und/oder verschlüsseln - benötigen Sie eine Signatursoftware, die Ihnen diese Funktionen bereitstellt. Das DGN bietet selbst keine Signatursoftware an, aber eine Reihe von Softwareprodukten unterstützt unsere Signaturkarten:
Signatursoftware für DGN Signaturkarten →
Details zum Funktionsumfang der Software entnehmen Sie bitte der jeweiligen Produktbeschreibung des Herstellers.
Anmelden/Registrieren im DGN Kundenkonto
Die gewünschten Produkte bestellen Sie über Ihr DGN Kundenkonto →
Bitte melden Sie sich dort mit Ihren Zugangsdaten (Kundennummer, E-Mail-Adresse & Passwort) an. Falls Sie noch kein Kundenkonto bei uns haben, registrieren Sie sich bitte.
Bitte wählen Sie aus der Übersicht die gewünschten Produkte per Klick auf "Jetzt bestellen" aus. Nun öffnet sich ein Fenster, in dem Sie die Anzahl der Produkte auswählen können. Nach dem Klick auf "Jetzt kostenpflichtig bestellen" finden Sie unter "Mein Konto" eine Übersicht der bestellten Produkte.
Voucher
Bitte beachten Sie, dass Sie beim Kauf einer DGN Signaturkarte einen Voucher hierfür erhalten. Mit diesem Voucher kann der eigentliche Kartenantrag gestellt werden (s. Punkt 4).
Per Klick auf den blauen Button "Voucher an Kartenantragsteller senden" können Sie den Voucher einer Person (z. B. einer/m Mitarbeitenden) per E-Mail zuweisen.
Expressbestellung
Falls Sie besonders eilig haben, können Sie einen Express-Voucher-Code für Ihre DGN Signaturkarte bestellen. Dabei stehen die beiden folgenden Varianten zur Wahl:
A: Terminvereinbarung für Produktion & persönliche Abholung bei uns in Kaarst/NRW (Vor-Ort-Identifizierung möglich; s. Punkt 5)
B: Priorisierte Produktion mit Expressversand
Hinweis: Dies ist eine Zusatzoption; die DGN Signaturkarte muss trotzdem separat bestellt werden! Im späteren Kartenantrag (s. Punkt 4) wird der Express-Voucher-Code dann eingetragen und dadurch die Antragsbearbeitung priorisiert.
Möchten Sie weiter einkaufen, gelangen Sie über das Menü unter "Produkte bestellen" wieder zurück zur Produktübersicht → .
Für jede bestellte DGN Signaturkarte erhalten Sie von uns eine Bestellbestätigung per E-Mail, welche die jeweilige Voucher-Nummer sowie den Link zum Kartenantragsportal (DGN Kartenkonto) enthält.
Wenn Sie ein Kartenlesegerät bestellt haben, erhalten Sie dieses per Post oder Paketdienst zeitlich unabhängig von der DGN Signaturkarte.
Um mit der Kartenbeantragung zu starten, klicken Sie bitte einfach auf den Antragslink, den Sie in Ihrer Bestellbestätigung (E-Mail) finden. Das DGN Kartenkonto öffnet sich und Sie können mit der Beantragung starten.
Registrieren & Anmelden
Empfehlung: Melden Sie an in Ihrem DGN Kartenkonto an; so können Sie Ihren Antrag zwischenspeichern.
Bitte beachten Sie, dass Sie sich für das DGN Kartenkonto zunächst registrieren müssen - auch wenn Sie sich bereits für das DGN Kundenkonto registriert hatten. Sie können dieselben Zugangsdaten nutzen, aber eine separate Registrierung ist dennoch notwendig.
Antrag ausfüllen
Bitte vervollständigen Sie dort die notwendigen Angaben; Sie benötigen dazu ein aktuelles und gültiges Ausweisdokument (Personalausweis oder Reisepass mit aktueller Meldebescheinigung), da die Ausweisdaten für Ihre spätere Identifikation als Antragsteller in das Antragsformular aufgenommen werden müssen.
Beachten Sie bitte, dass Sie für die anschließende notwendige Identifizierung (siehe Schritt 5) dasselbe Ausweisdokument nutzen müssen, das Sie bei der Antragstellung verwendet haben.
Bitte legen Sie ein Freischaltkennwort zur Inbetriebnahme (Freischaltung) Ihrer DGN Signaturkarte fest. Bitte merken Sie sich dieses gut und beachten Sie, dass es nicht wiederhergestellt oder zurückgesetzt werden kann. Bei Verlust des Freischaltkennworts muss eine neue Karte produziert werden; dadurch entstehen Zusatzkosten. Bitte legen Sie zudem ein Sperrkennwort fest, mit dem Sie Ihre Karte im Falle von Verlust oder Diebstahl sperren können.
Überprüfen Sie bitte die Richtigkeit Ihrer eingegebenen Daten, bevor Sie Ihren Antrag endgültig einreichen. Danach ist keine Korrektur der Daten mehr möglich!
Ausdrucken & versenden
Haben Sie den Antrag vervollständigt und als PDF heruntergeladen, drucken Sie diesen bitte aus. Es werden alle Dokumente gedruckt, die Sie für die Beantragung Ihrer DGN Signaturkarte und die notwendige Identifizierung benötigen. Zusätzlich werden direkt Kopien ausgedruckt, die Sie an der entsprechenden Kennzeichnung oben rechts im jeweiligen Dokument erkennen können.
Bitte senden Sie die Antragsunterlagen auf postalischem Weg (kein Einschreiben) an die folgende Adresse:
DGN Auftragseingang
Postfach 12 01 47
42676 Solingen
Bitte achten Sie darauf, die Kopien für Ihre Unterlagen und für ggf. auftretende Rückfragen sorgfältig aufzubewahren. Denn auf Ihren Kopien finden Sie einen Hinweis auf Ihr selbst gewähltes Freischalt-/ Sperrkennwort!
Wer eine qualifizierte Signaturkarte beantragen möchte, muss sich einer Identitätsprüfung unterziehen. Der Antragsteller legt dazu seine Antragsunterlagen bei einer zugelassenen Identifizierungsstelle vor und weist sich aus. Selbstverständlich ist die Identitätsprüfung für Sie kostenfrei.
Die Identifizierungsverfahren im Detail:
1. POSTIDENT Filiale
Persönliche Identifikation deutschlandweit in über 8.500 Filialen der Deutschen Post AG: Suchen Sie hierzu bitte mit Ihrem gültigen Ausweisdokument - das Sie auch im Antrag angegeben haben - sowie mit dem POSTIDENT-Coupon, den sie mit Ihren Antragsunterlagen ausgedruckt haben, eine Filiale Ihrer Wahl auf. Ihre Identifikationsdaten werden dann digital an uns übermittelt. Mehr erfahren >
Vorteil: In jeder Filiale der Deutschen Post AG möglich – bewährt und unkompliziert
2. POSTIDENT durch Online-Ausweisfunktion
Identifizieren Sie sich über die NFC-Funktion ihres Smartphones (Android/iOS). Dazu benötigen Sie einen deutschen Personalausweis mit freigeschalteter Online-Ausweisfunktion. Mehr erfahren >
Vorteil: Schnell und einfach online - jederzeit und überall
3. BehördenIdent-Verfahren
Das BehördenIdent-Verfahren richtet sich an alle Mitarbeiter:innen der öffentlichen Verwaltung – mit dem Ziel, die Beantragung einer qualifizierten elektronischen Signaturkarte zu vereinfachen.
Mit dem BehördenIdent können siegelführende Mitarbeitende ihre Kolleg:innen in der Behörde oder Kommune selbst identifizieren. Für Antragstellende entfällt somit der Weg in eine Postfiliale (POSTIDENT) oder ein alternatives Identifikationsverfahren.
Vorteil: Schnellere Kartenbeantragung, da ohne Umwege sowohl der Antrag als auch die Identifizierungsdaten ans DGN Trustcenter geschickt werden können.
4. DGN Deutsches Gesundheitsnetz GmbH (Vor-Ort-Identifizierung)
Die Identifikation wird vor Ort in Kaarst durch geschulte DGN-Mitarbeiter im Rahmen einer Expressbestellung durchgeführt.
Vorteil: Kein Zeitverlust und sofortige Produktion Ihrer DGN Signaturkarte (Expressproduktion)
Wichtiger Hinweis:
Falls Sie bei der Bestellung einer DGN businessCard die Aufnahme von berufsbezogenen Angaben, d. h. Firmen- oder Behördenzugehörigkeit bzw. (verkammerte) Berufsbezeichnung, beantragt haben, müssen Sie die entsprechenden Bestätigungen mit einreichen. Diese können auch später nachgesendet werden, doch erst nach Erhalt der vollständigen Unterlagen können wir mit der Produktion Ihrer Signaturkarte/n beginnen.
Nach Eingang der vollständigen und korrekt ausgefüllten Unterlagen wird Ihre DGN Signaturkarte produziert. Sie erhalten von uns zwei Lieferungen per Briefpost - aus Sicherheitsgründen getrennt voneinander und mit zeitlichem Versatz:
- Ihre DGN Signaturkarte
- PIN-Brief mit den Transport-PINs und dem Freischaltungscode Ihrer DGN Signaturkarte
Näheres zur Intriebnahme Ihrer Karte finden Sie unter Punkt 8.1. bzw. 8.2. sowie in unserer Anleitung "So nehmen Sie Ihre DGN Signaturkarte in Betrieb" →
Bevor Sie im nächsten Schritt Ihre Karte in Betrieb nehmen, müssen Sie zunächst Ihren Kartenleser am PC installieren.
Hinweis: Die Leser sollten jeweils über die aktuellsten Treiber verfügen, z.B..
- Treiber ReinerSCT cyberJack® one
- Treiber ReinerSCT cyberJack® RFID komfort
- Treiber CHERRY ST-2100 SmartTerminal
Wie diese unter Windows bzw. MAC OS installiert werden, erklären die jeweiligen Hersteller auf deren Websites. ReinerSCT bietet z. B. kurze Videos an:
Zur Inbetriebnahme müssen Sie Ihre DGN Signaturkarte zum einen aktivieren, indem Sie die Transport-PINs* in persönliche PINs ändern. Hierfür stellen wir Ihnen das DGN PINtool → zur Verfügung. Alternativ können Sie die Anwendung "SecCardAdmin" → der SecCommerce Informationssysteme GmbH nutzen.
Zum anderen müssen Sie die Karte im DGN Kartenkonto → freischalten. Damit bestätigen Sie uns, dass Sie Ihre Karte erhalten haben und erfolgreich aktivieren konnten. Zudem werden die Zertifikate Ihrer Signaturkarte im Statusdienst veröffentlicht. Erst nach diesem Schritt ist Ihre Karte einsatzbereit.
Wie Sie bei diesen beiden Schritten der Inbetriebnahme vorgehen, erklären wir Ihnen detailliert in unserer Anleitung: "So nehmen Sie Ihre DGN Signaturkarte in Betrieb" →
Zur Inbetriebnahme müssen Sie Ihre DGN Signaturkarte zum einen aktivieren, indem Sie die Transport-PINs in persönliche PINs ändern. Hierfür stellen wir Ihnen das DGN PINtool → zur Verfügung. Wir empfehlen Ihnen als MAC-Nutzer jedoch, die Anwendung "SecCardAdmin" → der SecCommerce Informationssysteme GmbH zu nutzen.
Zum anderen müssen Sie die Karte im DGN Kartenkonto → freischalten. Damit bestätigen Sie uns, dass Sie Ihre Karte erhalten haben und erfolgreich aktivieren konnten. Zudem werden die Zertifikate Ihrer Signaturkarte im Statusdienst veröffentlicht. Erst nach diesem Schritt ist Ihre Karte einsatzbereit.
Wie Sie bei diesen beiden Schritten der Inbetriebnahme vorgehen, erklären wir Ihnen detailliert in unserer Anleitung "So nehmen Sie Ihre DGN Signaturkarte in Betrieb" →