Um Ihre DGN Signaturkarte in Betrieb zu nehmen, sind zwei Schritte erforderlich:
Schritt 1: Aktivieren →
die beiden mitgelieferten Transport-PINs in persönliche PINs ändern - entweder mit dem SecCardAdmin → oder dem DGN PINtool →
Schritt 2: Freischalten →
im DGN Kartenkonto → (dort bitte den Button "Anmelden" nutzen)
Wie Sie vorgehen und was Sie beachten sollten, wird im Folgenden genau erklärt.
Signatursoftware beschaffen oder updaten
Um nach der erfolgreichen Inbetriebnahme mit der DGN Signaturkarte eine qualifizierte elektronische Signatur zu erzeugen, benötigen Sie eine Signatursoftware. Wenn Sie zum neuesten Release der DGN Signaturkarte wechseln (Kartentausch), müssen Sie ggf. ein Update Ihrer lokalen Signatursoftware vornehmen.
Erforderliche Komponenten für die Inbetriebnahme:
- Ihre persönliche DGN Signaturkarte
- das DGN-Anschreiben "Ihr PIN-Brief"
- eine Internetverbindung
- einen Internet-Browser (Internet Explorer, Firefox, Chrome, Safari etc.)
- für das DGN PINtool: eine aktuelle Java-Installation (www.java.com)
- ein kompatibles Kartenlesegerät (s. Liste unten)
- für die Freischaltung: einen Zugang zum DGN Kartenkonto
Schritt 1 (Aktivierung):
a) PIN-Änderung mit dem SecCard-Admin
Das DGN PINtool basiert auf der Programmiersprache Java. Wenn auf Ihrem Endgerät eine Java-Installation nicht vorgesehen ist, können Sie die PIN-Änderung alternativ mit dem SecCardAdmin durchführen.
Mit der lokal zu installierenden Anwendung von SecCommerce können Sie zum einen die Transport-PIN in eine persönliche PIN umwandeln, zum anderen die persönliche PIN beliebig oft ändern.
So gehen Sie vor:
- Stellen Sie sicher, das Ihr Kartenlesegerät angeschlossen und installiert ist. Stecken Sie Ihre DGN Signaturkarte ein.
- Laden Sie die Anwendung SecCardAdmin herunter und starten Sie diese.
- Beantworten Sie eine evtl. vor dem Laden der Anwendung erscheinende Sicherheitsabfrage mit "Ausführen".
- Klicken Sie auf "automatische Suche"; dann findet SecCardAdmin den angeschlossenen Kartenleser und Ihre Signaturkarte.
- Über die "Zertifikatsverwaltung" können Sie sich die Zertifikate Ihrer Signaturkarte anzeigen lassen und unter dem Punkt "Freischaltung" finden Sie die gewünschte Funktion zum Brechen der Transport-PINs.
- Bitte setzen Sie sowohl Ihre Karten-PIN als auch Ihre Signatur-PIN neu, um alle Funktionen Ihrer Signaturkarte nutzen zu können.
- Zum Setzen der Karten-PIN wählen Sie bitte "PIN ändern" der "Karten- bzw. Verschlüsselungs-PIN". Sie werden aufgefordert, zunächst die "Transport-PIN Karte" einzugeben, die wir Ihnen zugeschickt hatten.
- Geben Sie nun die neue, von Ihnen gewählte persönliche Karten-PIN ein. Bitte merken Sie sich diese PIN für künftige Einsätze. Wiederholen Sie die Eingabe Ihrer neuen Karten-PIN.
- Zum Setzen der Signatur-PIN wählen Sie "PIN ändern" der "Signatur- oder Identitäts-PIN". Auch hier werden Sie aufgefordert, zunächst die "Transport-PIN Signatur" aus dem PIN-Brief einzugeben.
- Geben Sie anschließend zweimal die von Ihnen gewählte persönliche Signatur-PIN ein.
- Bei erfolgreicher Durchführung können Sie die Anwendung schließen.
Weitere Informationen & Download SecCardAdmin (Windows & MAC OX) →
b) PIN-Änderung mit dem DGN PINtool
Zwei PINs müssen aktiviert werden: zunächst die Signatur-PIN, die für die qualifizierte elektronische Signatur (kurz QES) erforderlich ist, danach die Karten-PIN, die zum Ver- und Entschlüsseln von Nachrichten dient. Die PIN-Eingabe erfolgt direkt über das PIN-Pad des Kartenlesegeräts.
Hinweis: Die folgenden Sceenshots beschreiben die Aktivierung des Ausweises unter Windows. Unter Mac OS ist die Ansicht etwas anders, der Ablauf jedoch identisch.
1. Das DGN PIN-Tool starten
Installieren Sie Ihr Kartenlesegerät, starten Sie Ihren Webbrowser und geben Sie folgenden Link ein:
www.dgn.de/pintool →
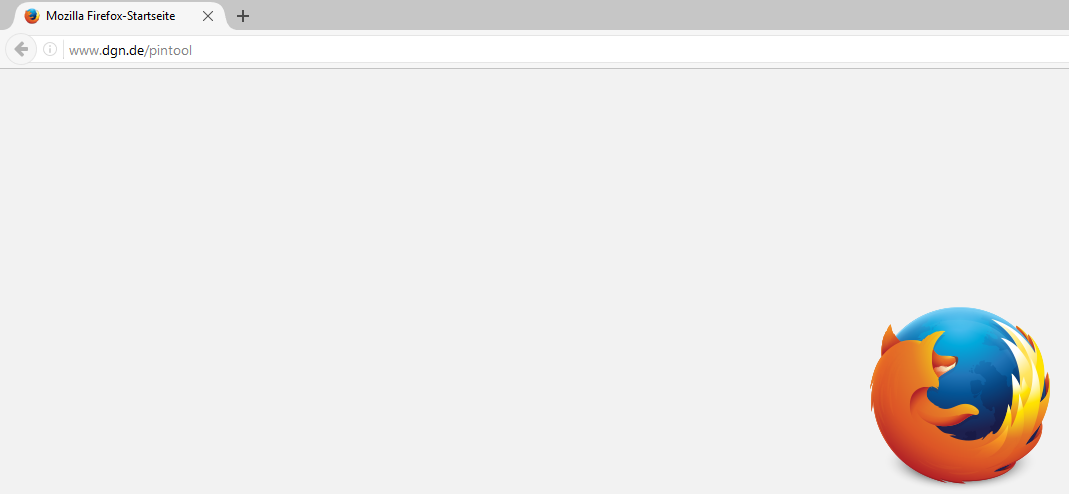
Beim ersten Aufruf der Seite werden Sie in der Regel gefragt, ob Sie das Programm mit Java ausführen wollen. Bitte beantworten Sie die Sicherheitsfrage mit "Ausführen".
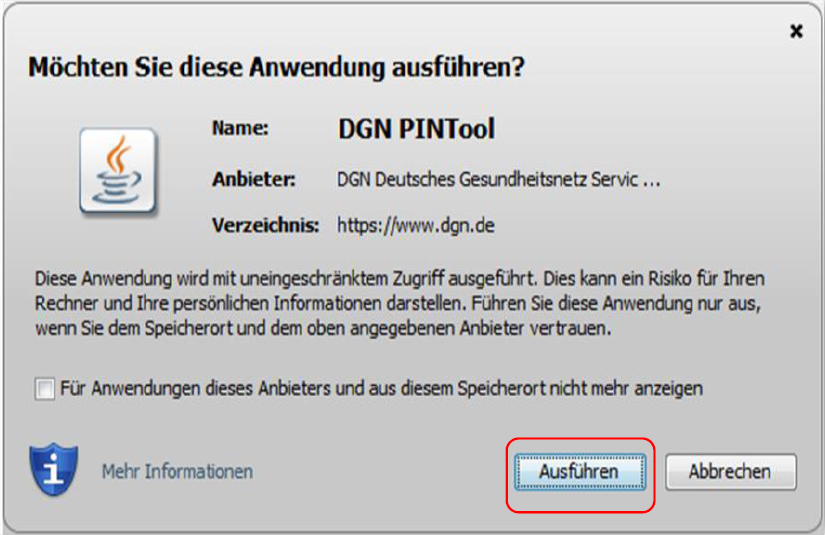
2. Signaturkarte einlegen
Nach erfolgreicher Ausführung öffnet sich die Anwendung. Zum Start der Anwendung legen Sie nun die Karte in Ihr Kartenlesegerät. Signaturkarten und Kartenleser werden von der Anwendung automatisch erkannt und initialisiert.
Hinweis: Falls das Anwendungsfenster nicht erscheint, prüfen Sie bitte Ihre Browser-Einstellungen. Die Ausführung von Java-Programmen muss aktiviert sein.
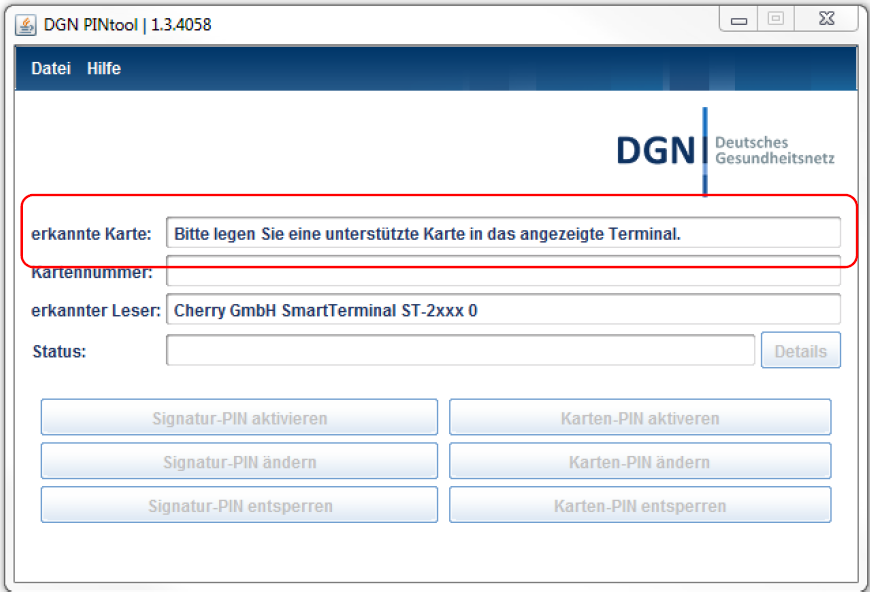
3. Signatur-PIN aktivieren
Nachdem die Karte (hier am Bsp. einer ZOD-Card unseres Partners medisign) erkannt wurde, klicken Sie auf "Signatur-PIN aktivieren" (s. rote Markierung).
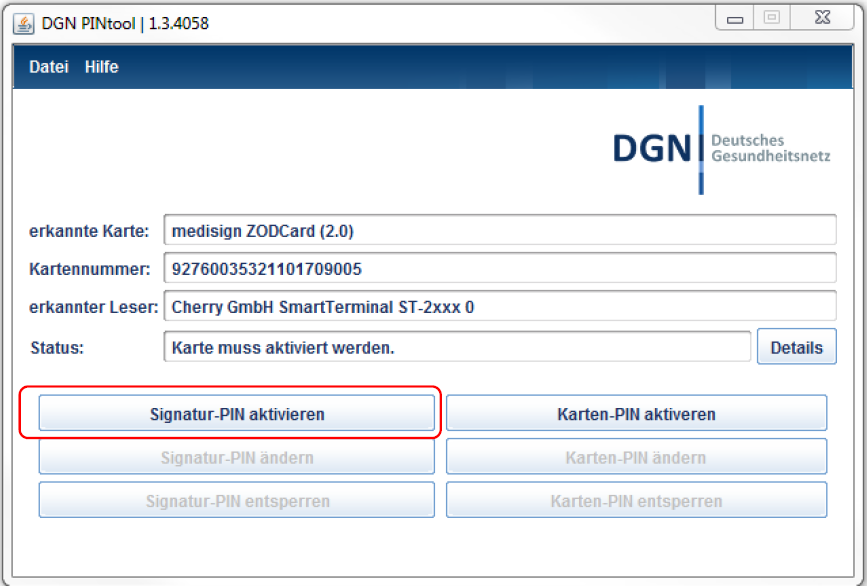
Es erscheint ein Hinweis-Fenster mit dem Ablaufprozess. Lesen Sie sich die einzelnen Schritte durch und klicken dann auf "Fortfahren".
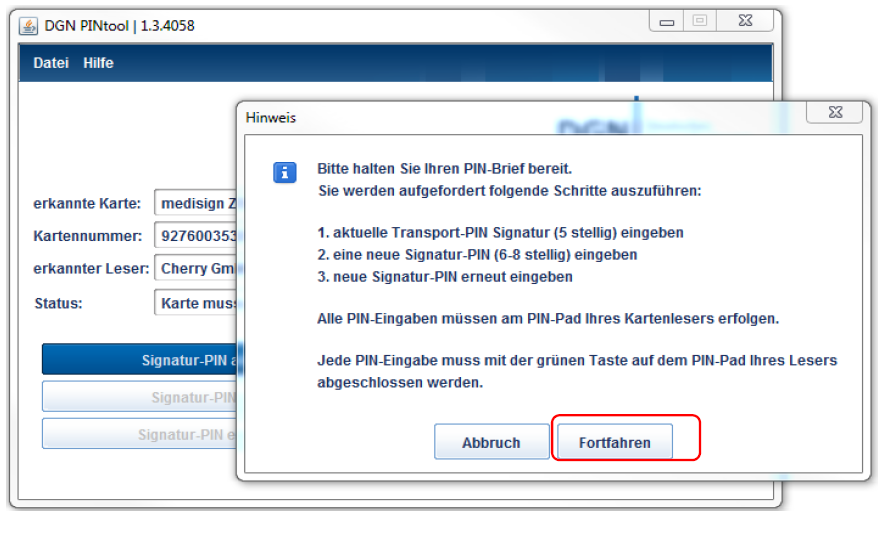
4. PIN ändern
Tragen Sie über das PIN-Pad Ihres Kartenlesers die im Anschreiben mitgeteilte "Transport-PIN Signatur" (5-stellig) ein.
Hinweis: Halten Sie die Transport-PINs bereit, um einen Abbruch des Programms zu vermeiden. Dies könnte passieren, wenn die PINs nicht schnell genug eingegeben werden.
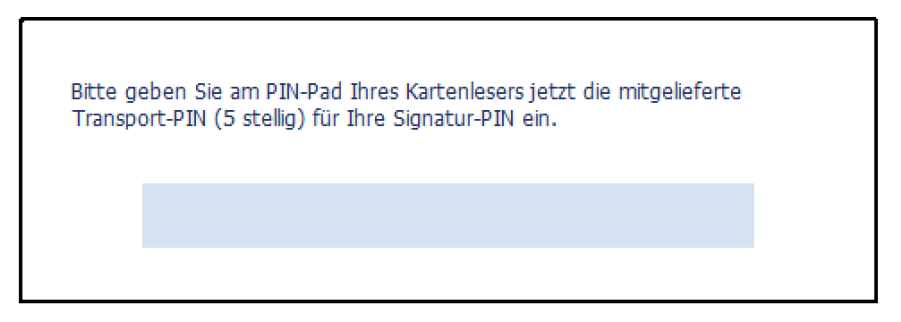
Vergeben Sie anschließend Ihre neue persönliche PIN mit sechs bis acht Ziffern und drücken die grüne Taste auf Ihrem PIN-Pad. Die PIN ist frei wählbar.
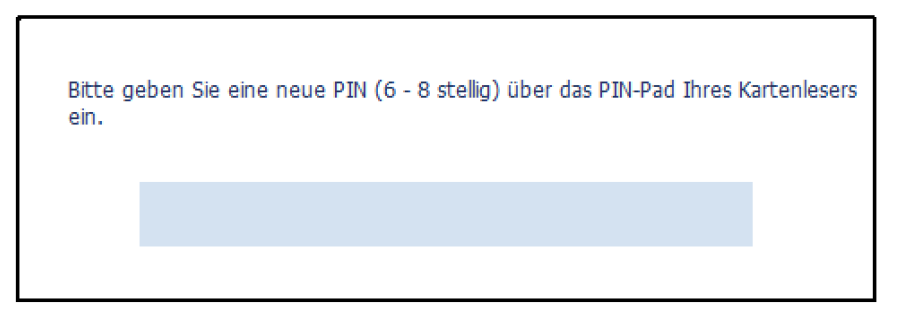
Um Tippfehler zu vermeiden, ist es notwendig, die PIN zur Kontrolle erneut einzugeben. Nur wenn diese mit der ersten Eingabe übereinstimmt, wird der Prozess erfolgreich abgeschlossen.
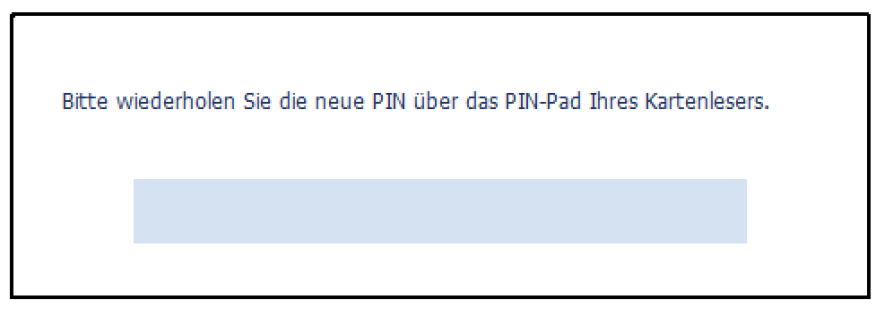
Nach erfolgreicher Eingabe erscheint ein grünes Fenster mit der Bestätigung, dass die Eingabe erfolgreich war. Sollten Sie hier eine Fehlermeldung erhalten, war eine der Eingaben falsch.
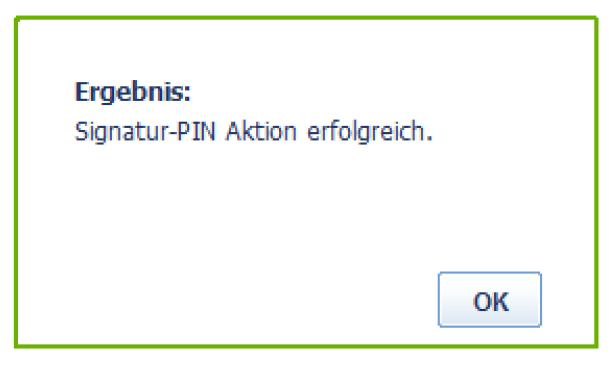
5. Karten-PIN aktivieren
Nun ist das Feld "Signatur-PIN aktivieren" grau hinterlegt (s. rote Markeirung). Wiederholen Sie den oben beschriebenen Vorgang für die "Transport-PIN Karte", in dem Sie rechts daneben das Feld "Karten-PIN aktivieren" anklicken. Tragen Sie über das PIN-Pad Ihres Kartenlesers die im Anschreiben mitgeteilte "Transport-PIN Karte" (4-stellig) ein. Der Ablauf ist analog zur Aktivierung der Signatur-PIN (s. o.).
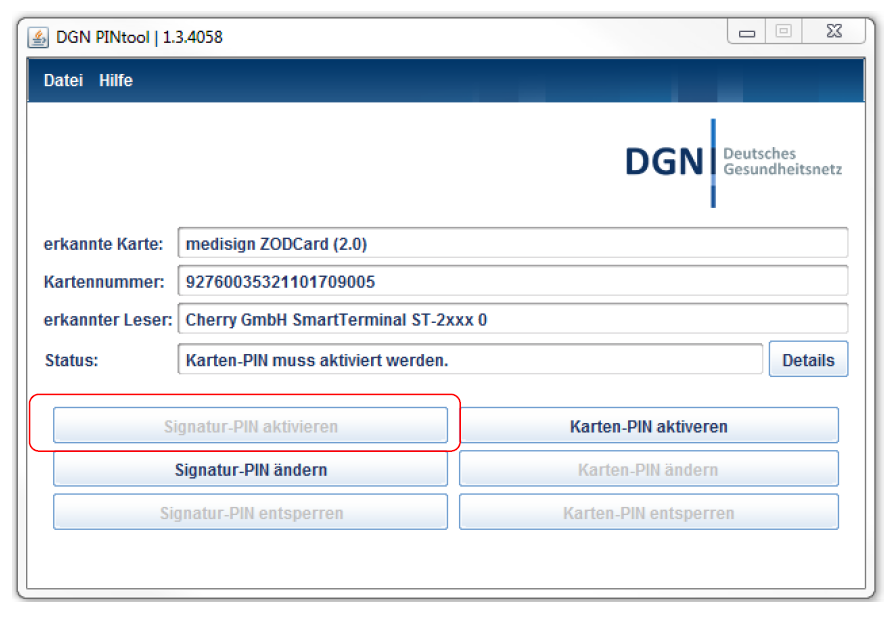
Nach erfolgreicher PIN-Änderung sind beide Felder "Signatur-PIN aktivieren" und "Karten-PIN aktivieren" grau hinterlegt, und Sie haben Ihre Signaturkarte aktiviert. Bitte schließen Sie jetzt das DGN PINtool.
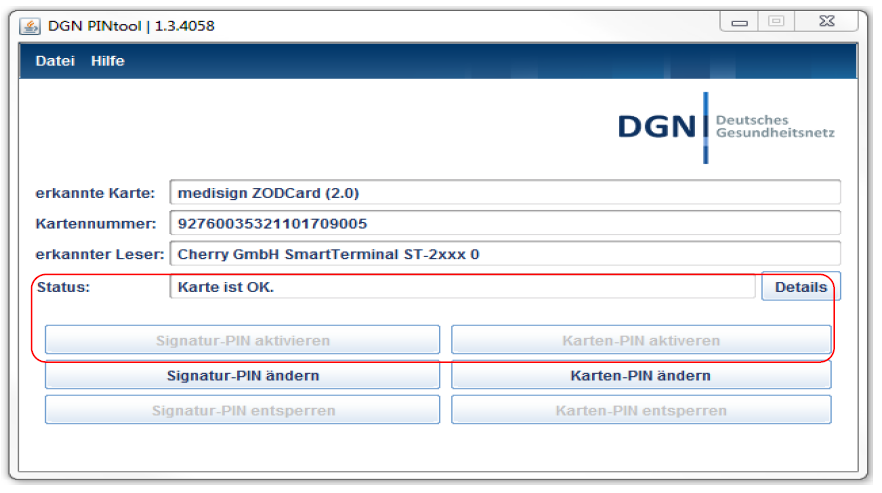
Wichtige Hinweise zu den PINs:
- Für die Änderung der beiden Transport-PINs haben Sie jeweils nur 3 Fehlversuche. Nach dreimaliger Falscheingabe der Transport-PINs ist Ihre Karte unwiederbringlich gesperrt.
- Nachdem Sie Ihre persönlichen PINs erfolgreich gesetzt haben, können Sie Karten-PIN nach dreimaliger Falscheingabe durch die Eingabe eines PUK (Personal Unblocking Key) neu setzen. Den PUK finden Sie ebenfalls im PIN-Brief, in einem Sicherheitsfeld aufgedruckt.
- Die Signatur-PIN kann durch den PUK entsperrt, jedoch nicht neu gesetzt werden.
- Der PUK kann insgesamt nur 10x genutzt werden; die dreimalige Falscheingabe des PUK führt dazu, dass dieser unbrauchbar wird.
- Die Entsperrung erfolgt über das DGN PINtool.
Kompatible Kartenlesegeräte
Mit folgenden Kartenlesern können Sie das DGN PINtool nutzen:
- CHERRY ST-2100
- CHERRY ST-2000
- CHERRY ST-2052
- ReinerSCT cyberJack e-com
- ReinerSCT cyberJack one
- ReinerSCT cyberJack RFID komfort
- Kobil Kaan Advanced
- Kobil secOVID-Reader III
- SCM Microsystems Inc. SPRx32
- HID OMNIKEY CardMan 3621
Hinweis: Die Leser sollten jeweils über die aktuellsten Treiber verfügen, z.B..
Schritt 2: Freischaltung
Nachdem Sie Ihre Signaturkarte erfolgreich aktiviert haben, folgt nun der zweite Schritt der Inbetriebnahme: die Freischaltung. Damit bestätigen Sie uns, dass Sie Ihre Karte erhalten haben und die Transport-PINs erfolgreich in persönliche PINs ändern konnten. Zudem werden die Zertifikate Ihrer Signaturkarte im Statusdienst veröffentlicht und deren Gültigkeit kann online, z. B. per OCSP-Abfrage, geprüft werden. Erst nach diesem Schritt ist Ihre Karte einsatzbereit
Bitte halten Sie Folgendes bereit:
- Ihren PIN-Brief, auf dem Sie einen Freischaltungscode finden
- Ihre Zugangsdaten (E-Mail-Adresse und Passwort) für das DGN Kartenkonto (diese hatten Sie bei der Antragstellung selbst gewählt)
- das Freischaltkennwort, das Sie bei der Antragstellung selbst gewählt hatten (muss aus einem einzelnen Wort bestehen und mindestens 8 Zeichen haben)
So gehen Sie vor:
- Loggen Sie sich bitte mit Ihren Zugangsdaten in Ihr DGN Kartenkonto ein. Klicken Sie dazu bitte im Antragsportal rechts oben auf den Button "Anmelden".
- Bitte klicken Sie auf den Tab „Karten“ und dann bei der betreffenden DGN Signaturkarte auf den grünen Button „Freischalten“.
- Geben Sie zunächst Ihr Freischaltkennwort ein.
- Geben Sie dann den Freischaltungscode ein und klicken Sie auf „Karte freischalten"
Wichtige Hinweise:
- Das Freischaltkennwort ist nicht reproduzierbar. Das bedeutet, dass Sie es nicht durch eine „Passwort-vergessen-Funktion“ wiederherstellen bzw. erneuern können!
- Sie haben bei der Freischaltung im Kartenkonto 5 Versuche, um sich an das korrekte Freischaltkennwort zu erinnern.
- Hatten Sie im Kartenantrag die Möglichkeit genutzt, im optionalen Feld "Hinweistext" einen Hinweis auf Ihr gewähltes Freischaltkennwort einzutragen? Sollten Sie bei der Freischaltung Ihr Kennwort nicht mehr wissen, können Sie sich diesen Hinweis per E-Mail zusenden lassen.
- Darüber hinaus finden Sie eine Merkhilfe (das erste und das letzte Zeichen Ihres Freischaltkennworts) in Ihrem Kartenantrag, auf den Sie in Ihrem Kartenkonto unter dem Reiter „Meine Anträge“ zugreifen können.
- Falls Sie sich trotzdem nicht mehr an Ihr Kennwort erinnern und dadurch Ihre DGN Signaturkarte nicht freischalten können, müssen Sie leider eine neue kostenpflichtige Karte beantragen.