Sichere Datenübertragung mit KV-Connect
KV-Connect bietet Ihnen eine Vielzahl an Möglichkeiten zum Übermitteln von Nachrichten und Daten. Sie können über KV-Connect Arztbriefe, Quartalsabrechnungen sowie andere wichtige Dokumente übertragen. Im Folgenden zeigen wir Ihnen, wie Sie Ihren KV-Connect Zugang auf der DGN GUSbox einrichten können.
1. Das DGN Cockpit aufrufen
Um das Cockpit Ihrer DGN GUSbox aufzurufen, geben Sie oben links in die Adresszeile Ihres Internet-Browsers "gusbox.info" ein. Sollte dies nicht funktionieren, können Sie auch die LAN IP-Adresse der DGN GUSbox eingeben, welche Sie auf dem Lieferschein finden.
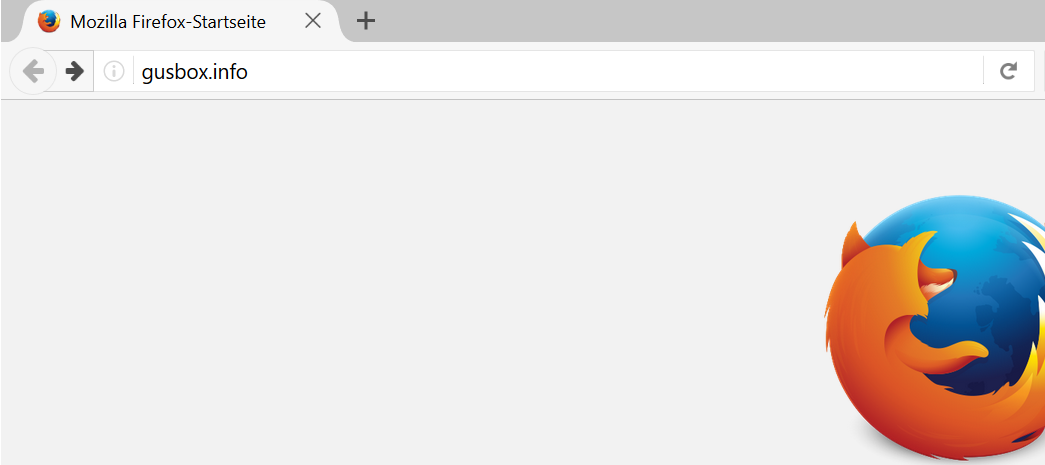
2. KV-Connect Setup aufrufen
Starten Sie das KV-Connect Setup, um den Benutzer für KV-Connect einzurichten. Sie erreichen das KV-Connect Setup über die Schaltflächen "Anwendungen" und "KV-Connect". Klicken Sie als nächstes auf "Neuen Zugang" einrichten. Sollten Sie noch über keine Zugangsdaten verfügen, können Sie diese mittels Formular beantragen. Wählen Sie hierzu das passende Formular auf der rechten Seite aus.
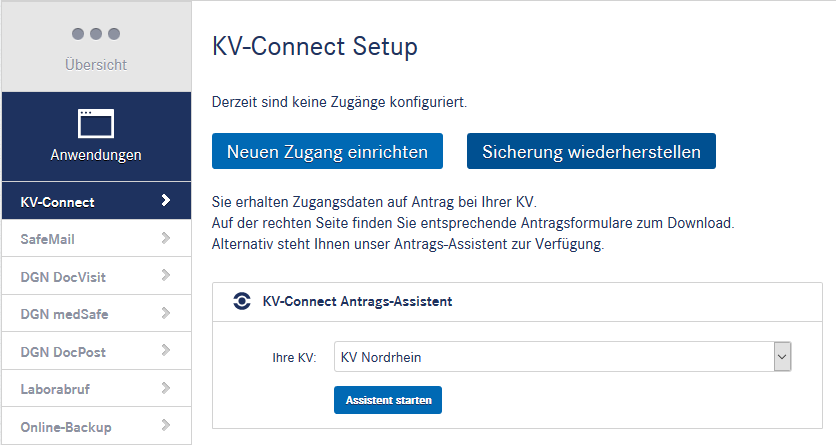
3. Neuen KV-Connect Zugang einrichten
Es erscheint nun ein kleines Fenster im Vordergrund. Hier werden die initialen Zugangsdaten eingegeben. Bitte beachten Sie, dass hier die KV-Connect Zugangsdaten benötigt werden, welche Sie von Ihrer KV erhalten und nicht die KV-SafeNet Login-Daten.
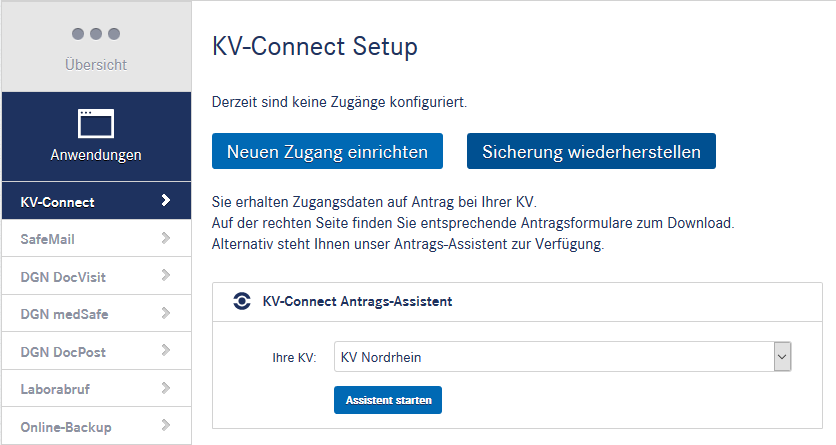
4. KV-Connect Passwort ändern
Haben Sie die KV-Connect Zugangsdaten erfolgreich eingegeben, werden Sie als nächstes dazu aufgefordert, dass initiale Kennwort zu ändern. Geben Sie hier das initiale Kennwort ein - gefolgt von dem neuen Kennwort, um es zu ändern. Geben Sie zur Kontrolle das neue Kennwort erneut ein und bestätigen die Eingabe mit der Schaltfläche "Absenden".
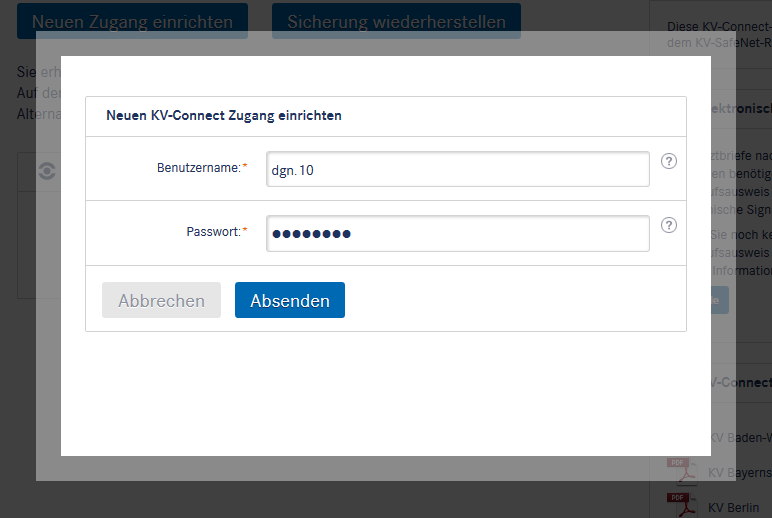
5. Zertifikatserstellung
Um sich auf dem KV-Connect Server zu legitimieren, ist ein Zertifikat erforderlich. Sie erstellen im folgenden Schritt ein Zertifikat, indem Sie eine sechsstellige PIN festlegen. Diese PIN wird von Ihnen selbst festgelegt und wird nicht mit den Zugangsdaten von der KV bereitgestellt. Geben Sie auch hier zur Kontrolle die PIN erneut ein und bestätigen die Eingabe mit "Absenden".
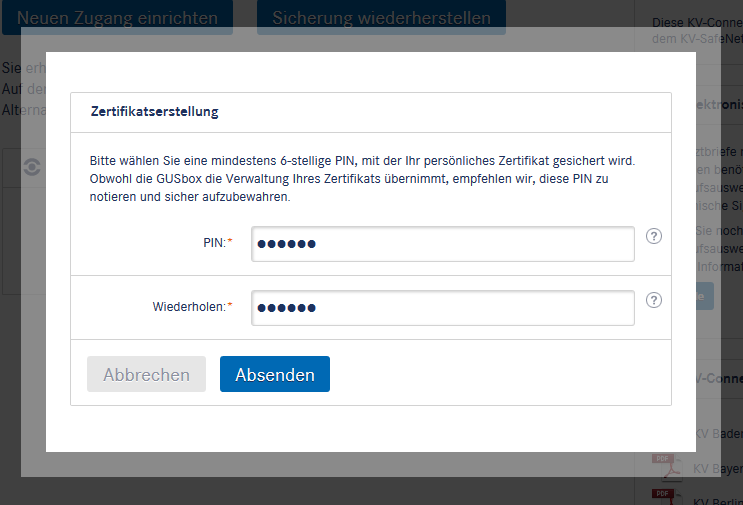
Je nach Bandbreite der Internetverbindung kann die Erstellung des Zertifikats etwas Zeit in Anspruch nehmen.
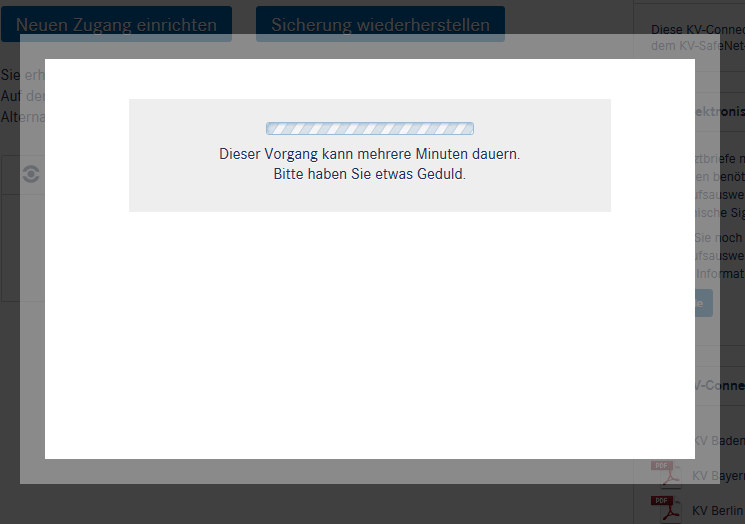
Ist der Vorgang erfolgreich abgeschlossen, bekommen Sie eine entsprechende Statusmeldung angezeigt. Schließen Sie das Fenster anschließend.
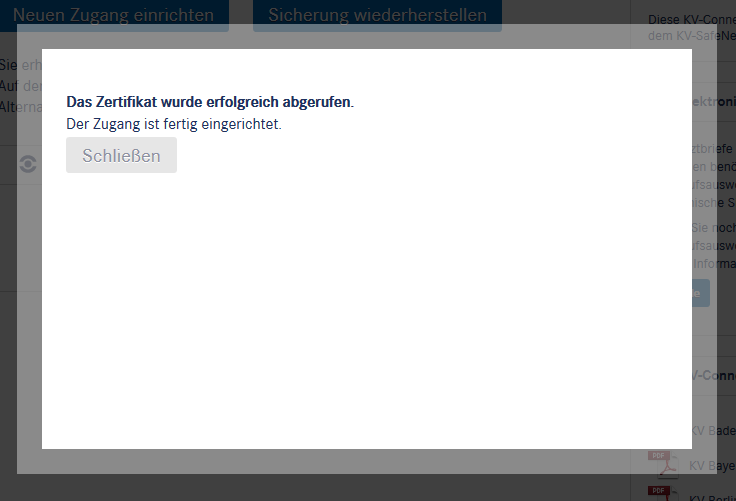
6. KV-Connect Setup Übersicht und weitere Funktionen
Die Einrichtung ist nun abgeschlossen, und Sie sehen im KV-Connect Setup nun den eingerichteten Zugang. Es stehen nun auch andere Optionen zur Auswahl. So können Sie das Passwort ändern, die Konfiguration sichern oder den Zugang wieder löschen.
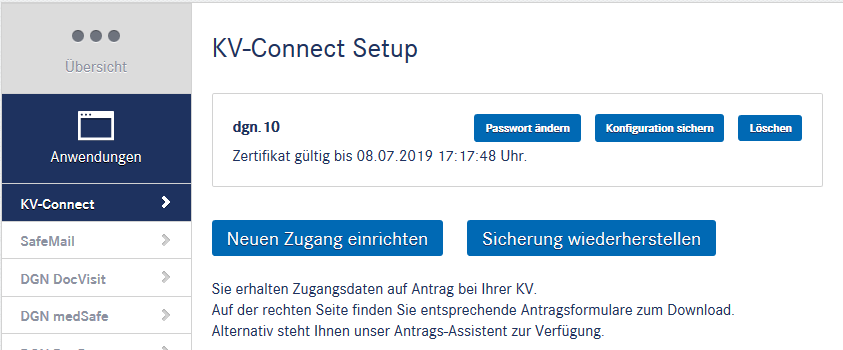
Noch Fragen?
Sie erreichen uns telefonisch (Mo. - Fr., 8 - 18 Uhr) unter
0211 77008 - 456
Oder schreiben Sie uns eine E-Mail an